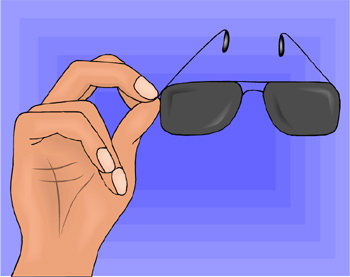Applying Technology to Learning
Volume 1, Issue 1
December 2010
Unlimited Learning, Inc.
640 East Second Street
PO Box1273
Cortez, CO 81321
970-565-1601
Welcome to this first addition of Tech Tips, a newsletter designed to offer simple technology tips and resources to schools and businesses. You are invited to contribute resources and ideas every month to help all of us in the Four Corners region to broaden our ability to use technology for learning and communication.
Unlimited Learning, Inc. is housed at the Unlimited Learning Center in Cortez, next to the Housing Authority (also our partner) on Second Street. Our mission is to provide easily accessible, lifelong learning opportunities to adults and their families in the Four Corners region through traditional and distance education formats. We offer a wide variety of educational services to adults, from literacy training, to GED preparation through college degrees and workplace certification. Our partnership with the College of Eastern Utah offers programs up to Ph.D. degrees.
We have equipped our Center with state-of-the-art computers, video-conferencing tools, and connectivity in order to reach people in our vast Four Corners region.
Visit our Center and learn how you can enhance your own learning experience!
Assistive Technologies
We all benefit from assistance. Following are a few tools to make your life, and that of people you serve, easier.
How often have you been distracted by all of the clutter surrounding important text on a Web page? Readability is a program that allows you to select how you want to view most pages. You can switch background and text colors, focus on a single article, change margin widths, and even turn your hyperlinks into footnotes! The free program is easy to install. You simply drag the site button onto your bookmark bar (See Quick Tips below), and it's a done deal! If you decide to use this tool, try it on different types of pages, especially those that have articles and text content that is surrounded by ads and other distractors. Go to http://lab.arc90.com/experiments/readability/.
Microsoft (MS) offers a number or assistive technology tools within its Windows platform. The MS site includes suggestions, guides, and links to using assistive technology among users with vision, hearing, dexterity and mobility, language and communication, or learning needs. Check out its resources at http://www.microsoft.com/enable/at/.
Apple also has a number of assistive tools on its platform. Go to http://www.apple.com/macosx/accessibility/
Resources
Microsoft offers exceptional tutorials for using different Office applications, back to Office 2003. As people upgrade their Office programs, instructions are also added on how to navigate new menu items. The tutorials are visually supported and include voice overs in many cases.
To access Microsoft tutorials, go to http://office.microsoft.com/en-us/support/training-FX101782702.aspx and pick your topic.
Look at the top of the screen for additional links to other resources. For example, if you don't want to create a document from scratch, simply click on "Templates," and download a pre-formatted file in your chosen application. For a complete list of templates, go to http://office.microsoft.com/en-us/templates/CT010152732.aspx. Once the file is downloaded, it is yours to modify and enjoy. For example, you may want to create a newsletter. Check out the newsletter templates! If you want images for your newsletter, you will love the Microsoft images downloads. They are free, and the copyright is very generous! Don't sell the images, and you are OK! Go to http://office.microsoft.com/en-us/images/, rest your cursor on any image, and click for choices to download the images onto your computer.
Do you want to create projects in different applications? Sometimes, that is the only way a person will learn to use computer tools - creating projects. There are hundreds of projects listed all over the Web. To access some great ideas and instructions on the Microsoft site, go to its "how to" section in the educational resources, and try your hand at producing some nifty products: http://www.microsoft.com/education/howto.mspx
Quick Tips
Browser quick-links/bookmarks toolbar - Your browser has a bar to which you can add links to sites you visit often. The bar resides just below your address bar. If you don't see it, go to your menu choices -> View-> Toolbars -> Bookmarks/Favorites bar, and check it. Once the bar appears, you can simply drag the little icon that you see just before the URL in the address bar into the new toolbar. Once there, right click to abbreviate the name of the icon in order to fit more links into the visible area of the bar. Now, when you need to get to a site quickly, just click the item on the bar! Different browsers may have different ways of adding this resource, but they will be similar enough for you to find your way.
Using Web images - Images often speak louder than words, and the Web is filled with magnificent samples. Be sure to respect copyright laws when "borrowing" images from the Web, of course.
Most images on Web pages can be copied right on to your desktop by simply dragging the image onto your desktop. Some sites restrict that option, but most do not. You can also right-click the image and have the option of copying the image and pasting it into your favorite program, such as Word. The right-click also allows you to save the image into a preferred folder.
One exceptional resource for images is Google. Go to google.com. In the search box, enter a term that represents the images you are wanting to find. When the links list opens, click on Images on the top menu bar. (You may have to use the drop-down menu to find it.) A window will appear with hundreds or thousands of images that match the term you selected. Click on the image, and you will see it enlarged, with a reference to the site that published it.
For example, type in "Colorado wildflowers," and watch the results in Google Images. Want to know what a McNab dog breed looks like? Watch the parade in Google Images. What is a piston? Google Images will show you what it looks like. Of coure, you might see many images of the Detroit Pistons included!
Take Forty Workshops
Give yourself or someone you love a lasting gift!
Take Forty workshops are designed to have you create a project in forty minutes, using different computer tools. Take a forty-minute lunch break to learn a new skill. Sessions will be offered at the Unlimited Learning Center (ULC), Noon - 12:40 PM, every Friday, starting January 7, 2010, and broadcast to other sites upon request. Free tutoring on the skills covered will be offered until 1:30, following each session.
To examine our list of 24 offerings (and growing) and to register for a session, go to http://ulc.wufoo.com/forms/take-forty-sign-up/. Sessions will be schedules as soon as a minimum of eight participants sign up.
Registration cost: $10 per session. You will be sent payment information once a session "makes."
Brain Challenge
What term (s) do the images below represent?
__________________________________________________________________________________________________
May your holidays be rich with joy, peace, food, family, pets, friends, and laughter!
_______________________________________________
Send us your ideas, contributions, and requests! We want to meet your "tech-knowledgy" needs! Use the Contact information below.
_____________________________________________